There are two ways you can move images to folders: using the grid view or using the list view.
To learn more about how to use the plug-in click here, and don’t forget to check our entire Folders knowledgebase to make the most out of it.
Grid view
Change to grid view and left-click on one of the images and drag it to any of the folders
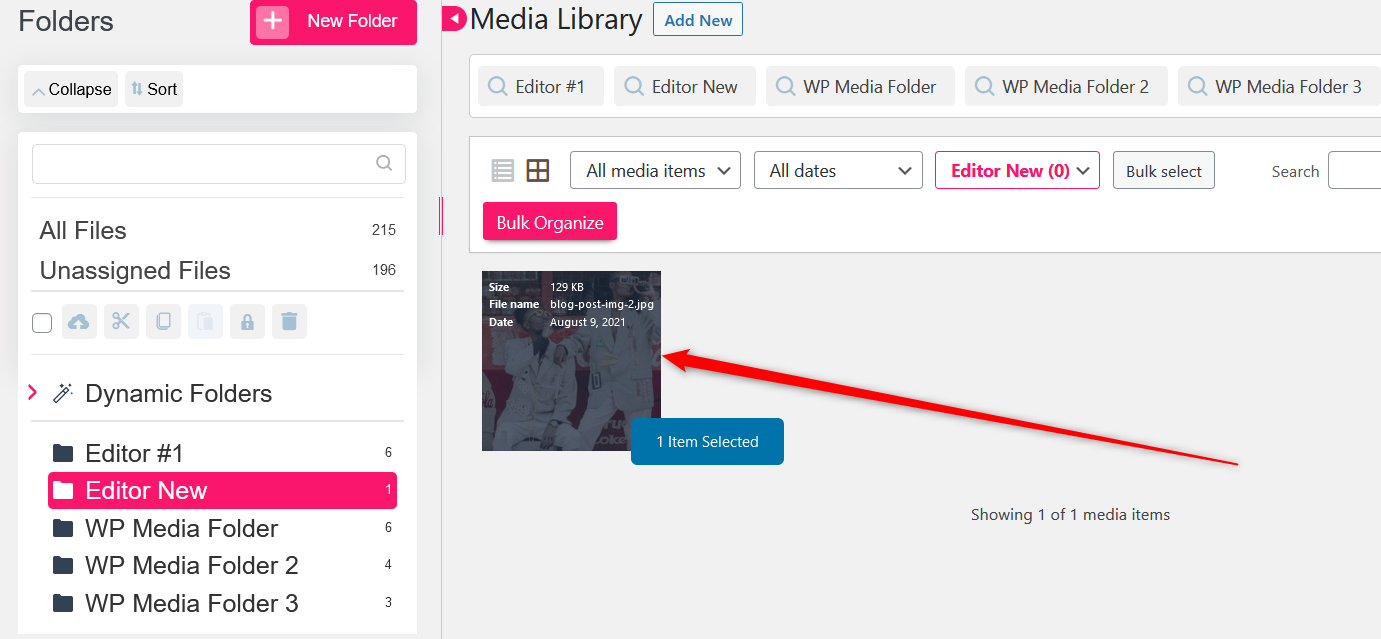
When you drag it over the folders, you’ll see the your selected folder is highlighted in blue
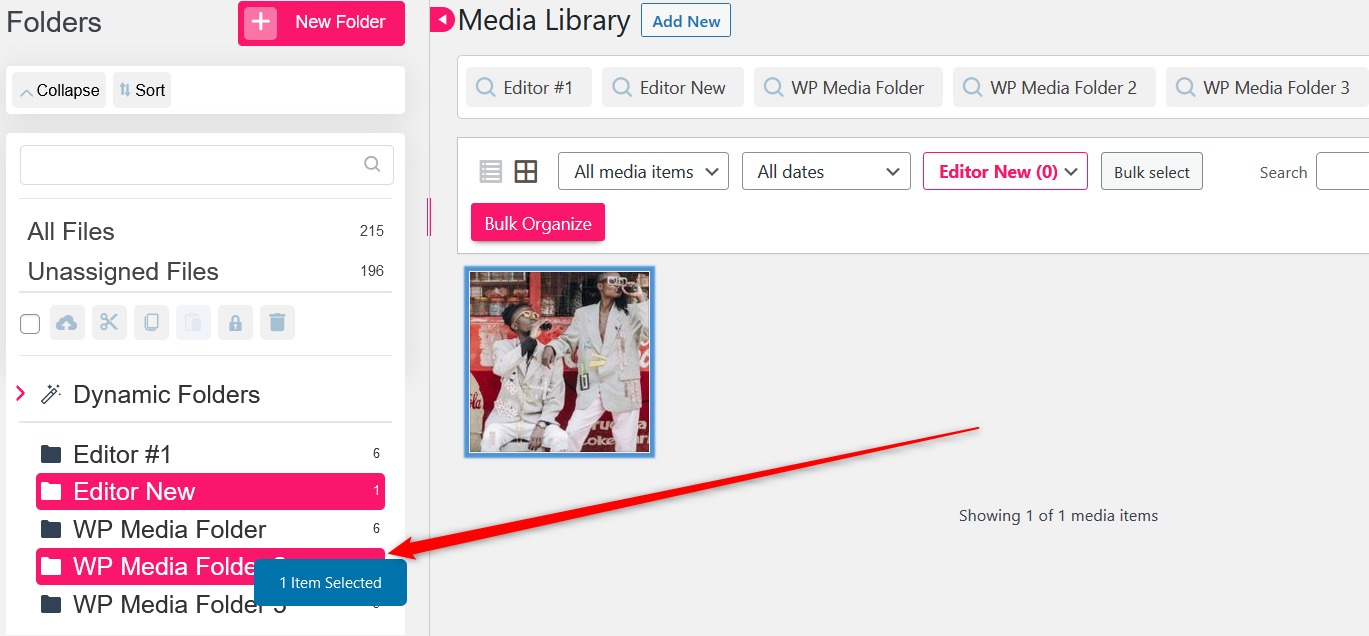
When you release the image in the folder, the counter will increase by 1 (or more if you move more than one image). In our example the counter increased from 1 to 2.
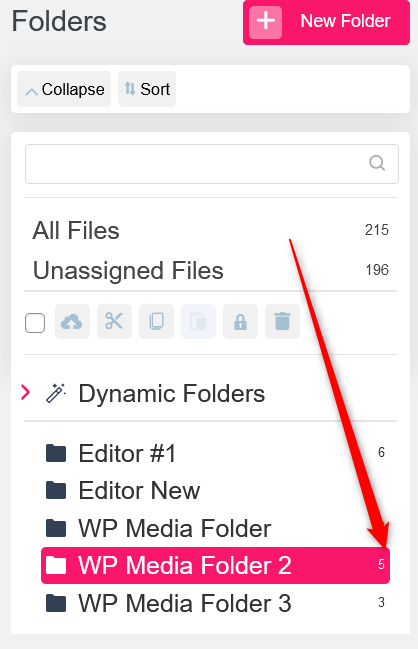
List view
Change to list view. The image-moving process is the same as in grid view, the only difference is the way you select the image. To move individual images, just click on the dragging icon and drag the image to any folder
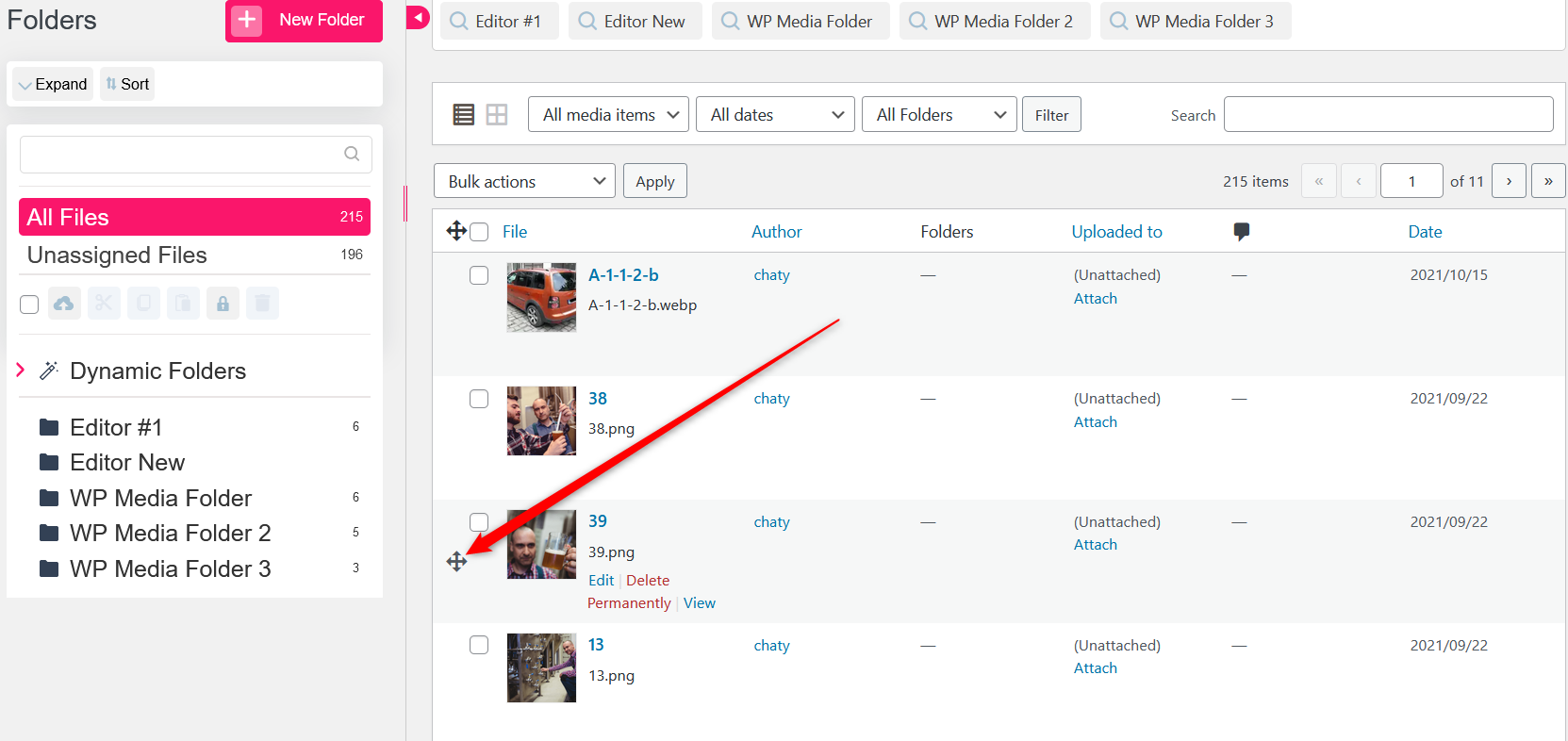
To move more than one image, select the images by clicking on the check-boxes, and then use the global dragging icon
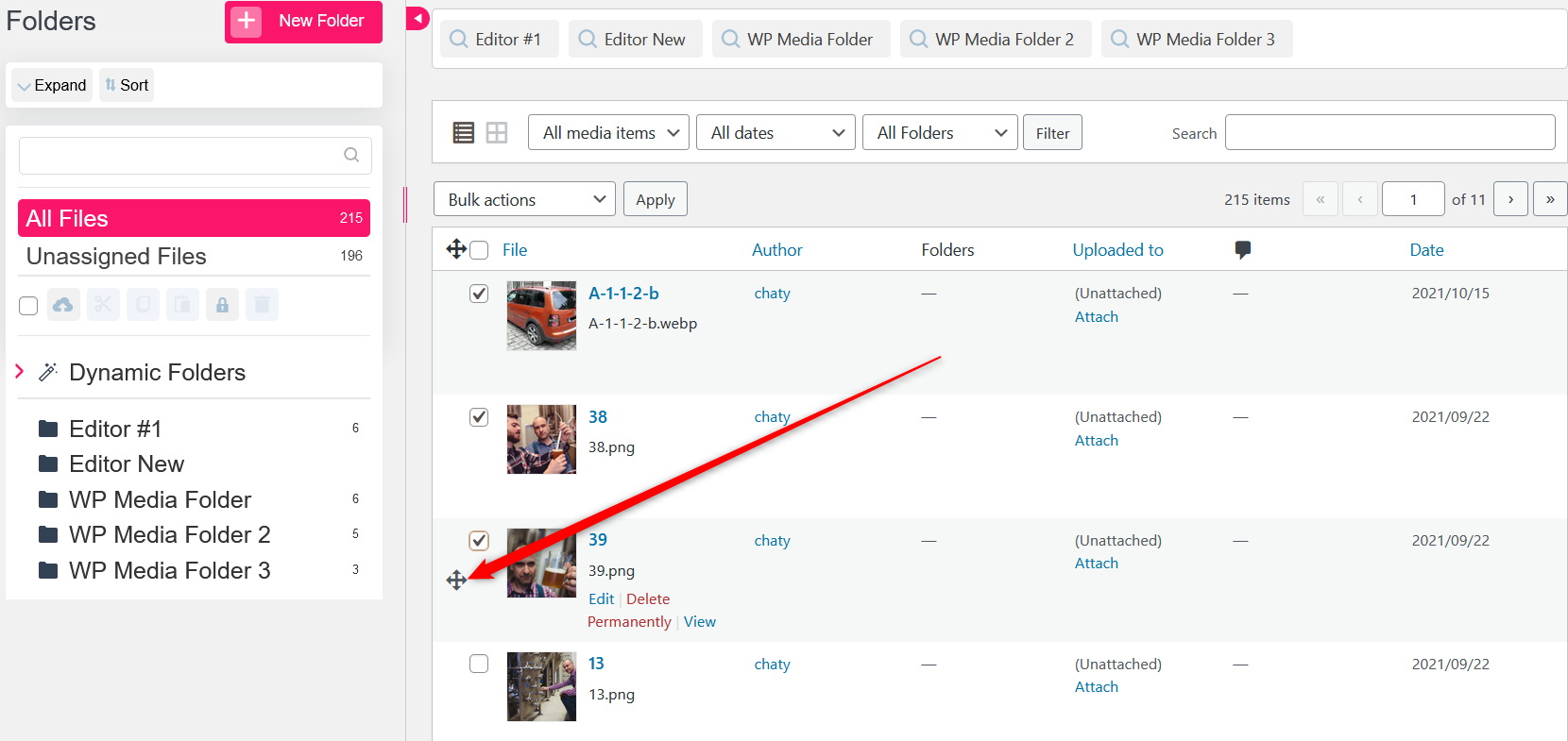
Click here to read how to place the same image in more than one folder. And here you can learn how to unassign the same image from more than one folder. Click here to learn how to bulk organise your media library files.
To learn more about how to replace any file type, including media with Folders, click here.
You can also learn how to download a media library folder as a zip file by clicking here.
To learn whether Folders changes the URL of your files, click here.
To learn how to show your media gallery details on hover, click here.