In this guide we’ll show you how to replace any media with Folders.
To learn more about how to use the plug-in click here, and don’t forget to check our entire Folders knowledgebase to make the most out of it.
With this feature you can replace any media file with another file. The change will reflect on all the pages/posts/etc. that used that media file.
Let’s take as an example that you want to replace a media file. First, go to your Media in your WordPress dashboard. Then, choose the image that you want to replace and click on it. Look for the ”Replace media” option and click on the button next to it to upload a new file to replace the current one. There you will see “Upload a new file” button. Click on it and you will see the Replace media screen.
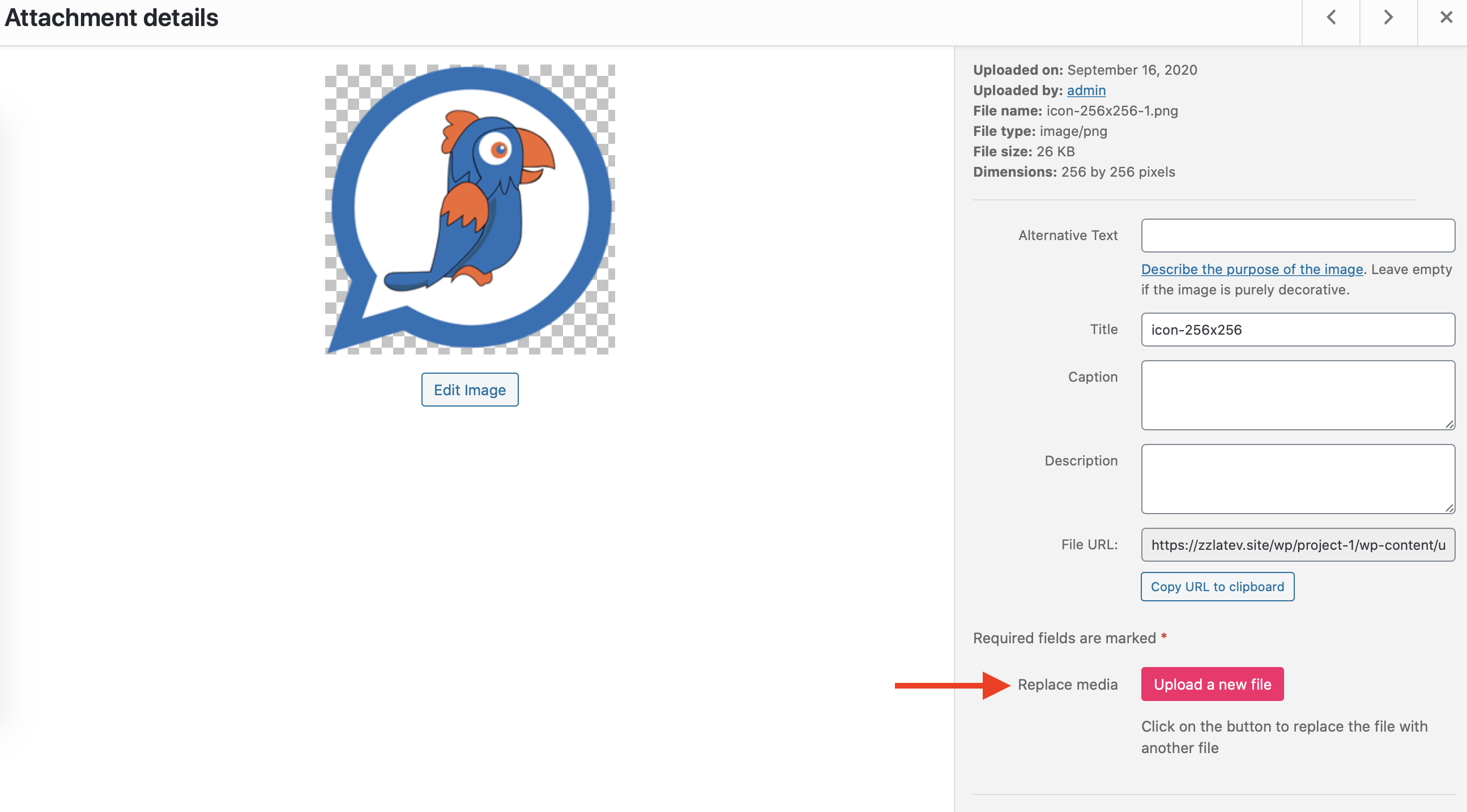
In the screen that will open, select “Click here to upload file” and choose the file you want to replace the current one with from your device.
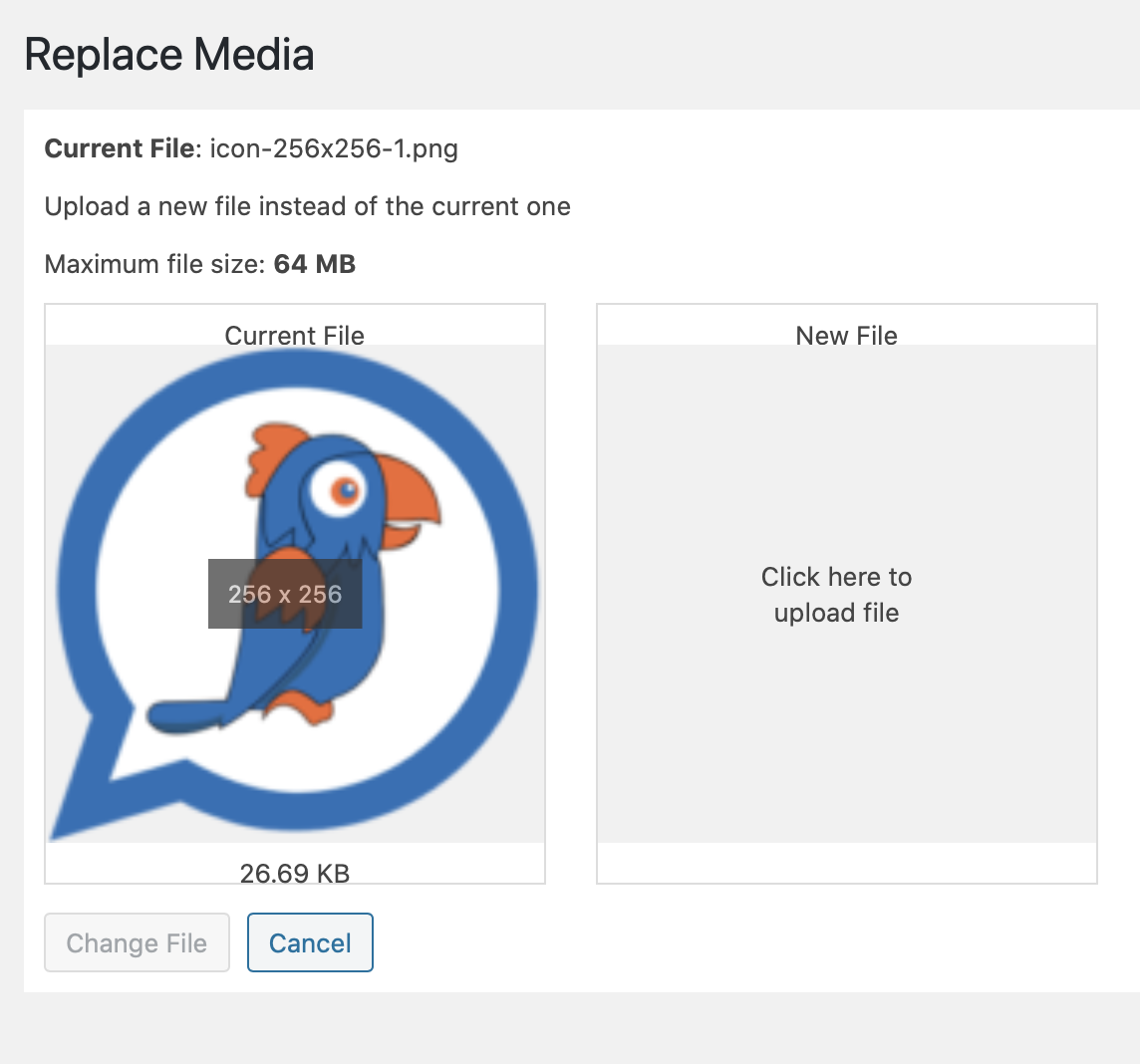
Scroll down to the replacement options. You will have two choices here.
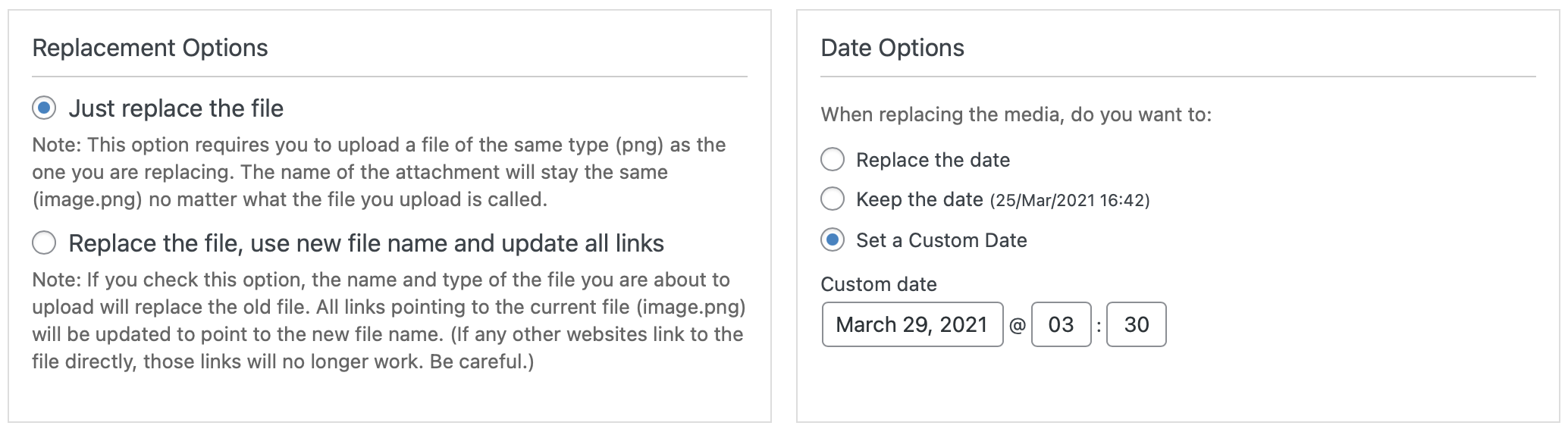
You can choose to ”just replace the file” meaning you will be required to upload a file of the same type (for example, .png) as the one you are replacing. The name of the attachment will stay the same (for example, .png) no matter what the file you upload is called. You can also choose date options: to replace the date, keep the date or add a custom date from the dropdown calendar that will open.
You can also choose to ”replace the file and use the new file name and update all relevant links”. If you choose this option, the name and type of the file you are about to upload will replace the old file. All links pointing to the current file (for example, .png) will be updated to point to the new file name. To note: if any other websites link to the file directly, those links will no longer work! Again you can also choose date options: to replace the date, keep the date, add a custom date from the dropdown calendar that will open or put the new upload in the Updated folder with the current month.
Once you’re done with the above, click on the “Change file” button.

Voilà! Easy as 1,2,3 ☺️ You have replaced your media file in three fast and easy steps.