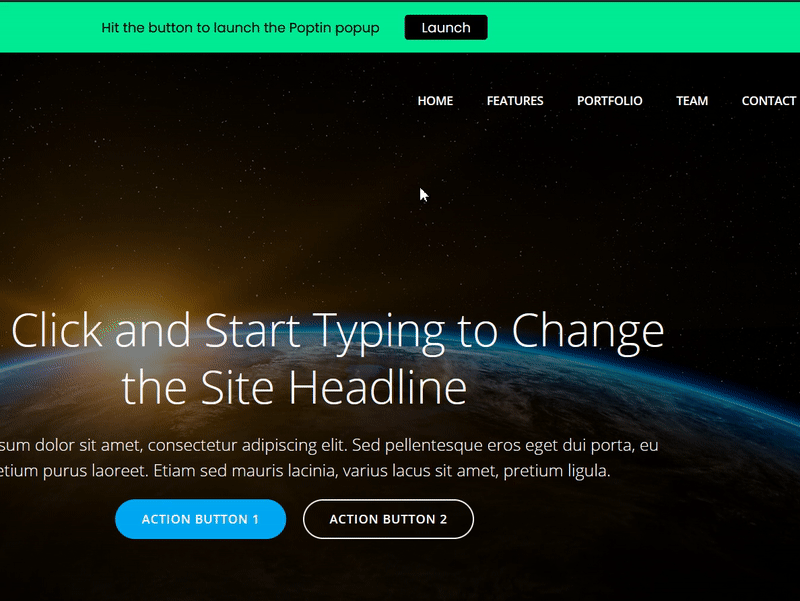In this guide we’ll show you how to launch a Poptin popup form from the My Sticky Bar welcome bar. Poptin is a smart website popup and forms platform designed to engage your website visitors and convert them into customers.
With Poptin you can increase engagement by offering your website visitors content they may be interested in or getting feedback, capture more leads or sales by serving your website visitors relevant offers based on their unique behaviour, reduce shopping cart abandonment by displaying your customers an offer they can’t resist right when they’re about to ditch their shopping cart, as well as get more e-mail subscribers by displaying your pop-up at the right moment.
To learn more about how to launch a Poptin pop-up in Chaty click here and if you want to know how to launch a Poptin pop-up in My Sticky Elements click here.
You can read how to create a welcome bar in My Sticky Bar here. Click here to learn how to create different welcome bars for different pages and here to learn how to use REL in your welcome bar.
So let’s dive in. First, if you need to download the Poptin plug-in from the WordPress repository:
You can create a free account and the Poptin JavaScript snippet of your new account will be added automatically to your website:
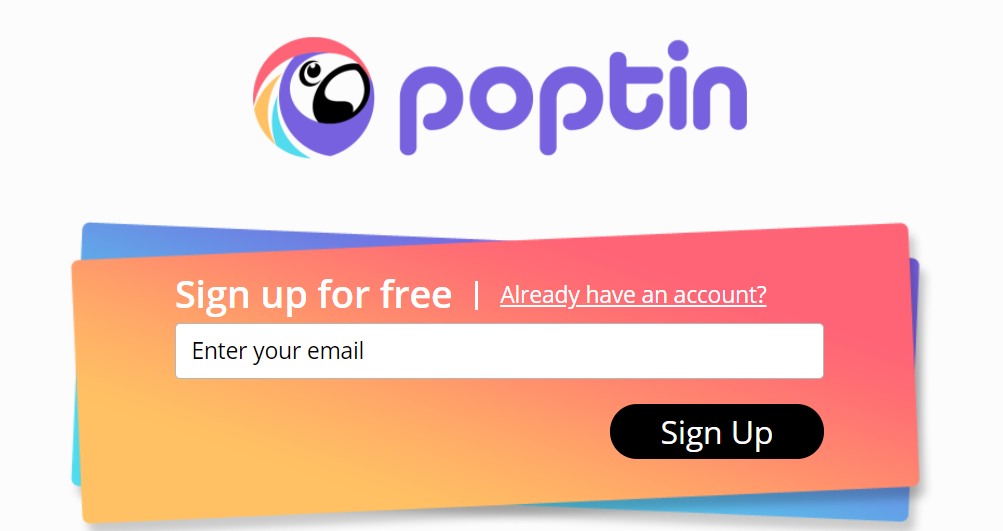
Оr if you already have a Poptin account, click on ”already have an account” and enter your Poptin User ID:
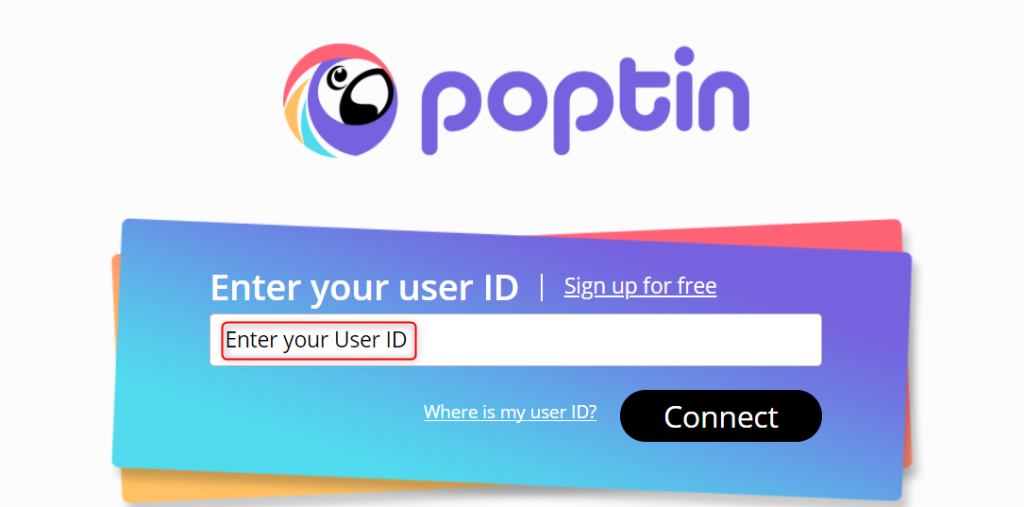
If you don’t know where your User ID is, go to your Poptin dashboard and click on ”Installation code” in the top. Then, click on WordPress and copy your unique User ID. Paste it in the ”Enter your User ID” field and hit ”Connect”.
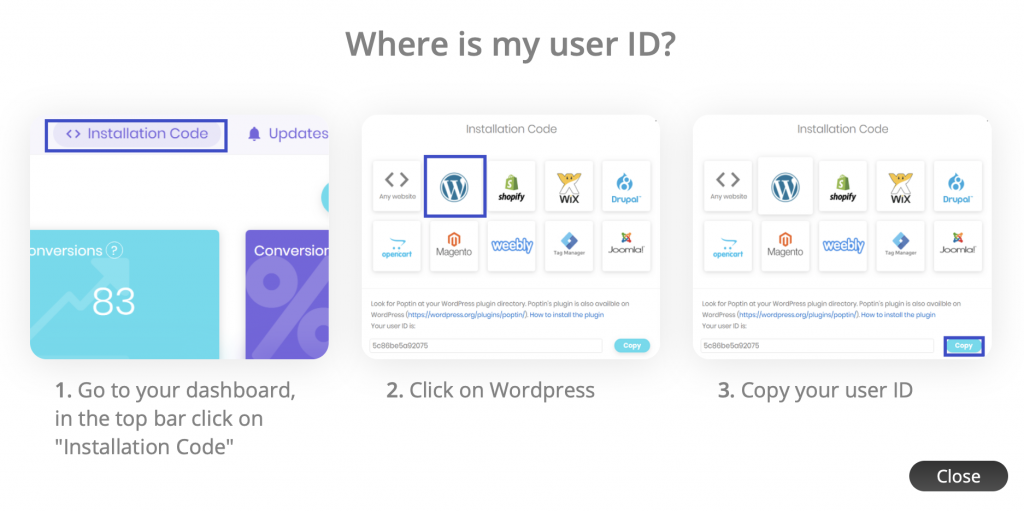
Now go ahead to create your first website popup ☺️ Simply follow the easy step-by-step instructions in the video below:
https://www.youtube.com/watch?v=uvTw_mmA32QWhen you’re done setting up your first website popup, go to the ”Popups” menu in your Poptin dashboard. You’ll see your existing popups there, as well as their statistics (name, visitors, device, views, conversions) and an actions menu. Click on ”Edit” and select ”Edit display rules”. 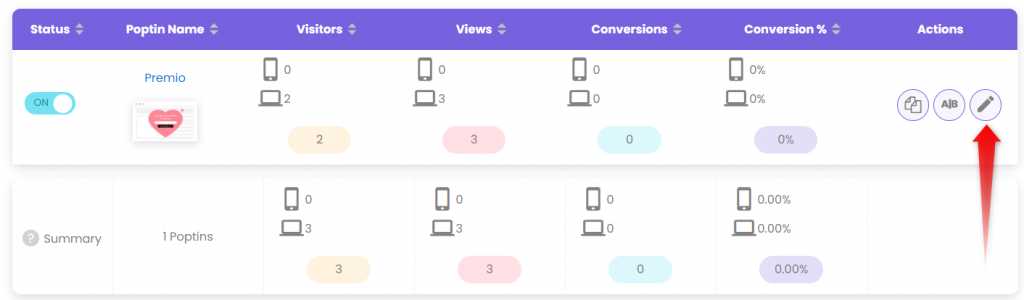
Scroll down the Display triggers menu. You will see the direct link to launch your Poptin popup in the ”On-click” menu. You can also see your direct link in the ”Summary” box to the right of the screen. Click on the ”Copy link” button in the ”On-click” menu. Don’t forget to remove the time delay trigger, so you can launch the Poptin popup trough the My Sticky Bar welcome bar button!
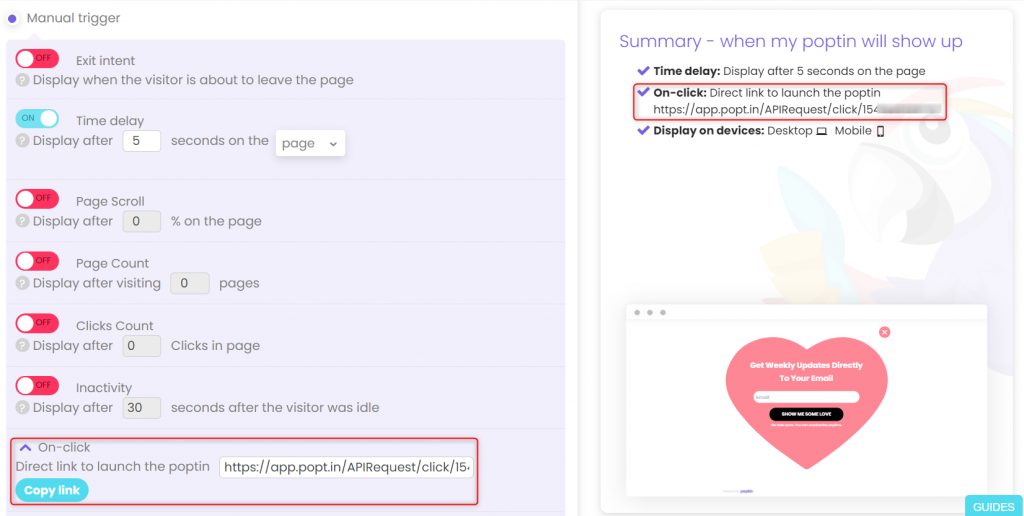
Now, after you copy the link, go to your My Sticky Bar welcome Bar settings and in the button submission setting choose “Launch a Poptin pop-up”:
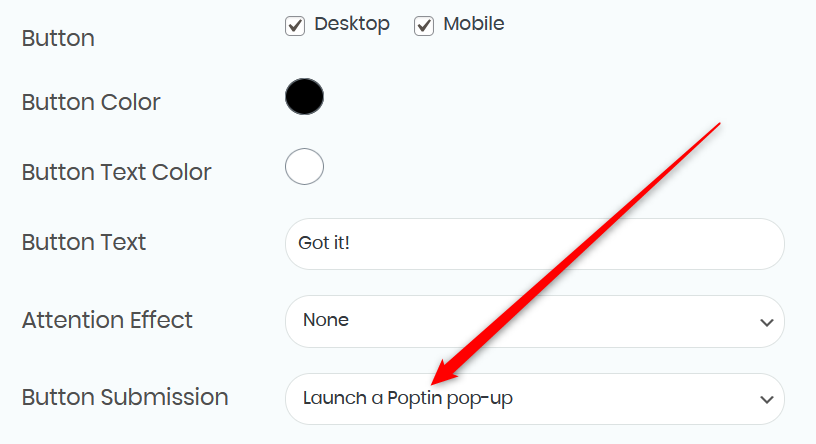
You will then be asked to paste the Poptin popup link that you just copied in the previous step. You can then choose whether you want the welcome bar to show on the next visit after submission or not.
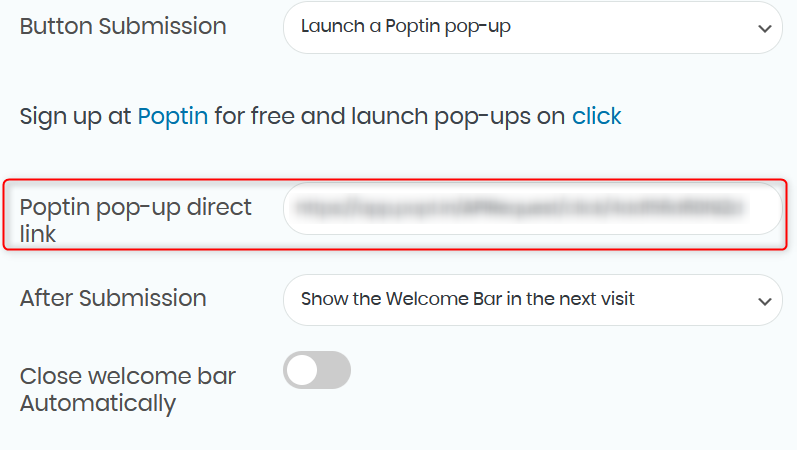
When you are done, don’t forget to hit the ”Save” button at the bottom of the page. Your new Poptin popup welcome bar integration may look something like this, depending on your settings and personalisations: