In this help guide, we will try to illustrate how to add reCAPTCHA in My Sticky Elements.
Click here to read more about how to activate the contact form.
To learn more about how to use the My Sticky Elements plug-in click here, and don’t forget to check our entire My Sticky Elements knowledgebase to make the most out of it.
Follow the steps below to understand the process:
Step 1: Login to the WordPress Admin Dashboard and go to the My Sticky Elements settings, step 1: ”Add a contact form”, then scroll down to the ”Add new field” button.
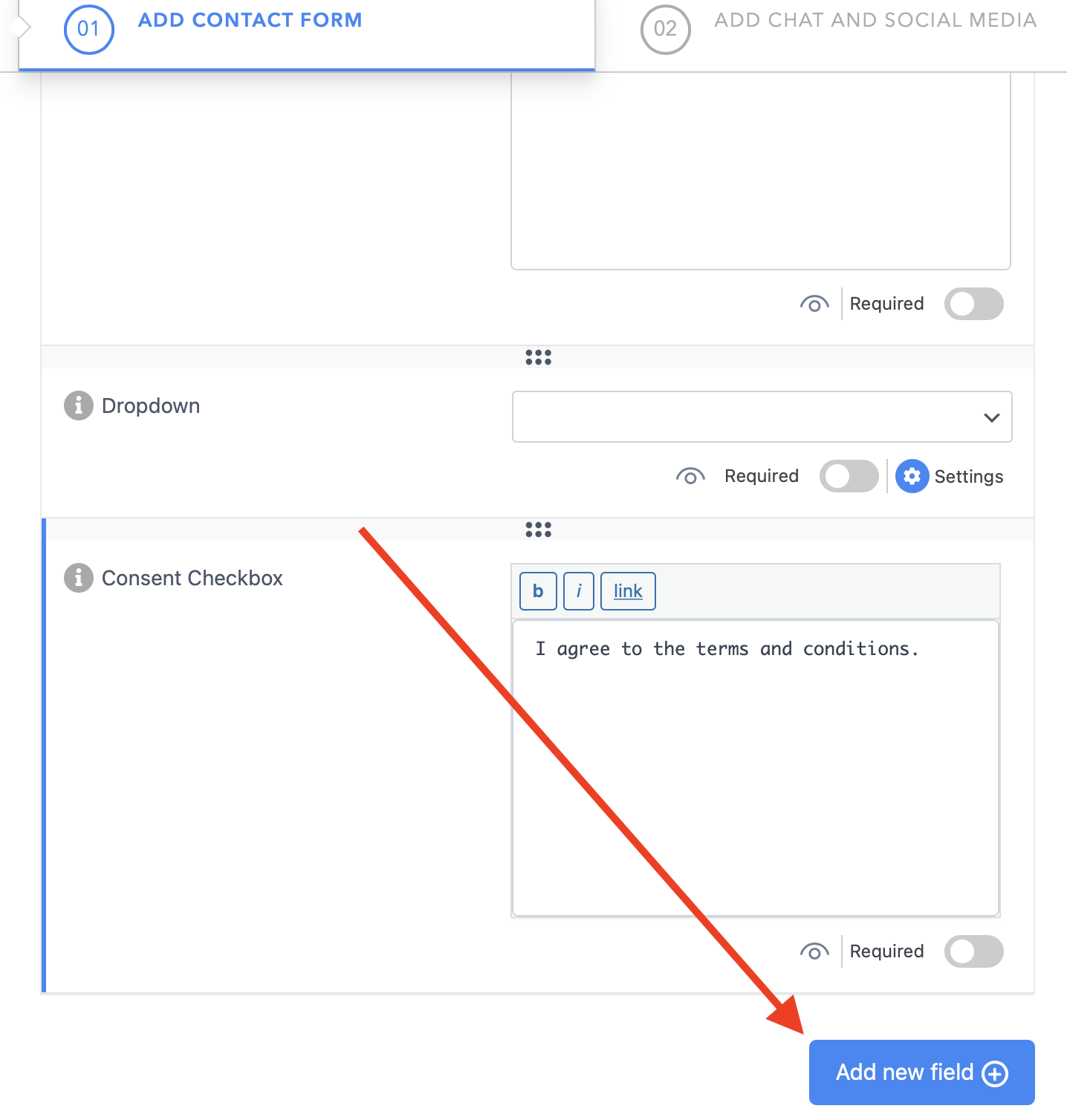
Step 2: Select reCAPTCHA from the list there:
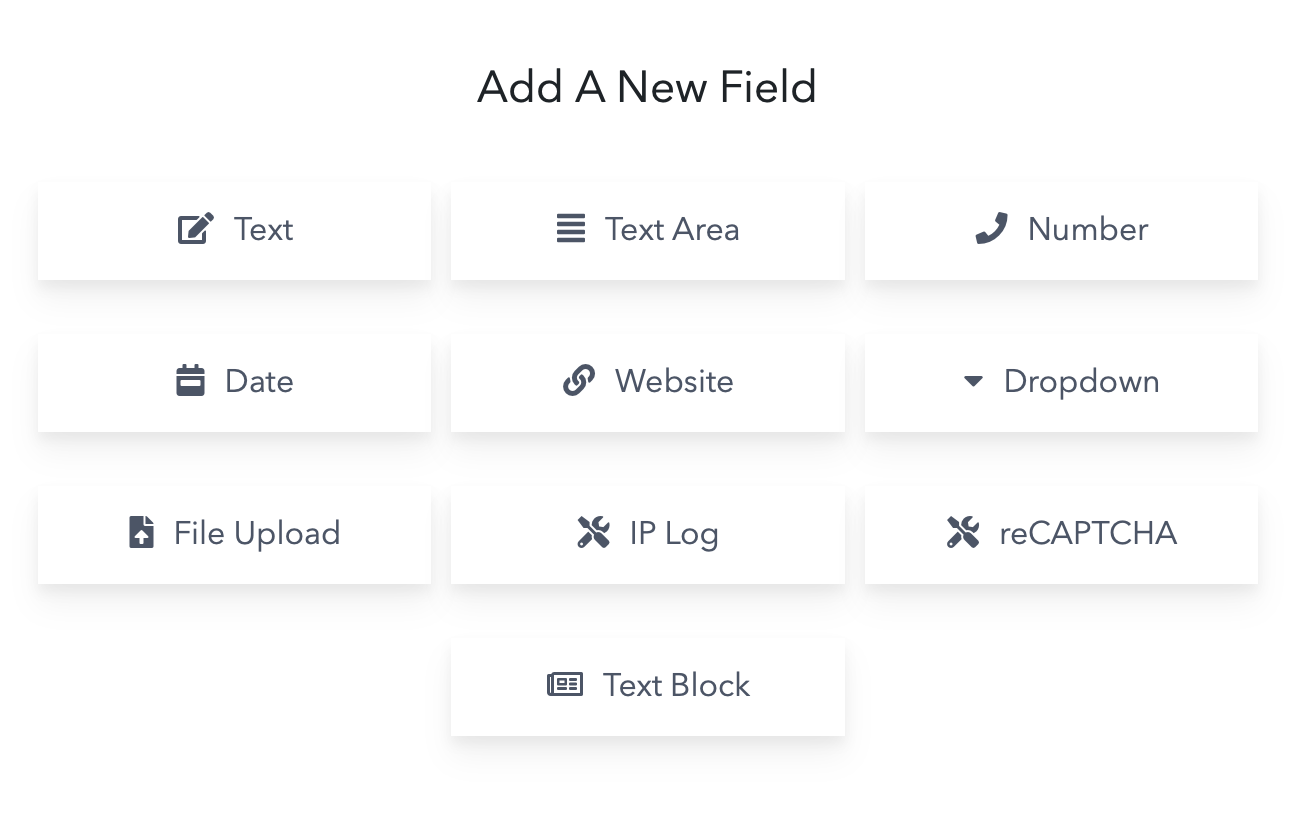
Step 3: You can choose between reCaptcha v2 or reCaptcha v3. Depending on which one you choose, fill in your reCaptcha site key and secret key as shown below. If you are using reCapcta v3, you can choose to hide the reCaptcha badge, click on the respective toggle.
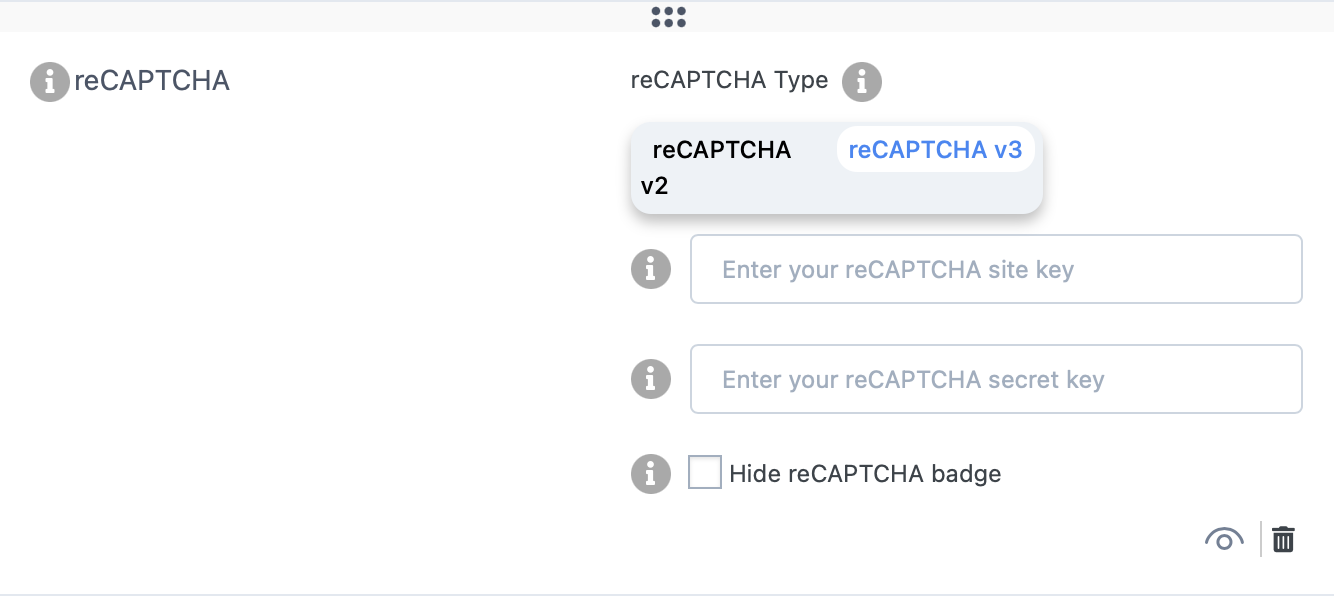
And this is how you can register your website for reCAPTCHA:
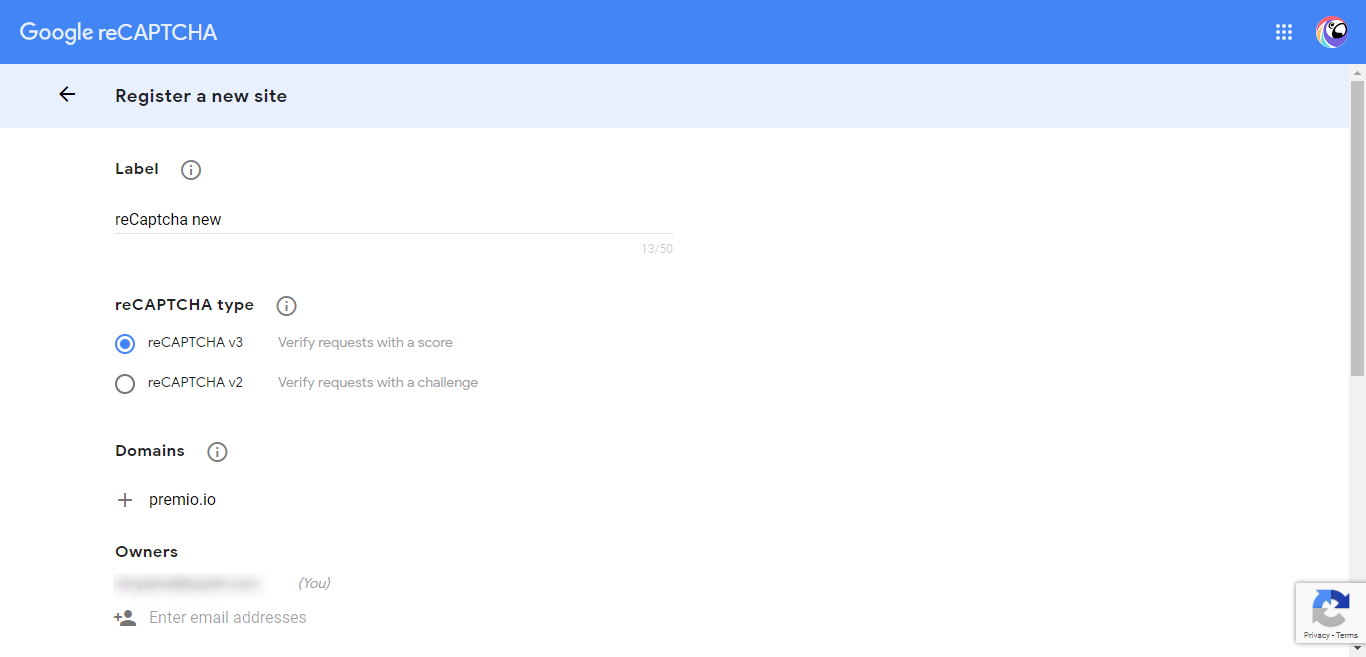
Then tick of the checkboxes to accept terms and conditions of reCAPTCHA and receive alerts and click on Submit. Make sure you go through their Terms and Conditions before accepting them.
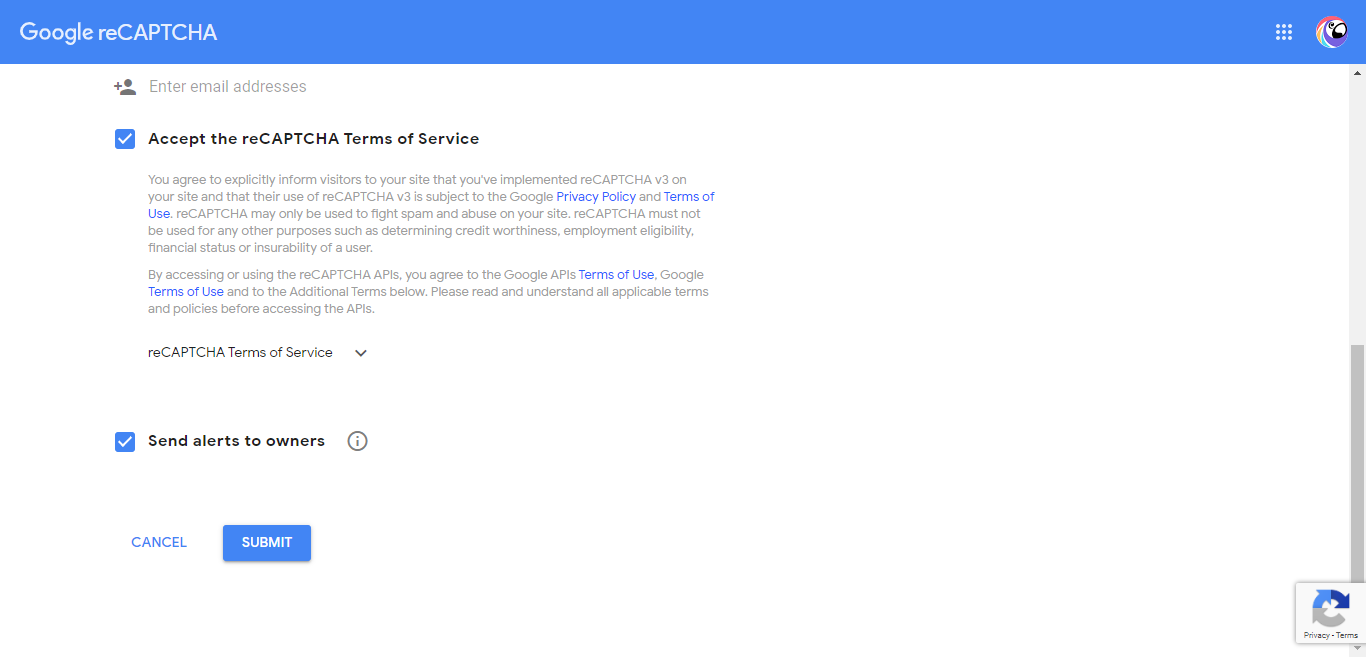
Step 4: copy the Site Key and Secret Key and paste them to your reCAPTCHA settings on My Sticky Elements
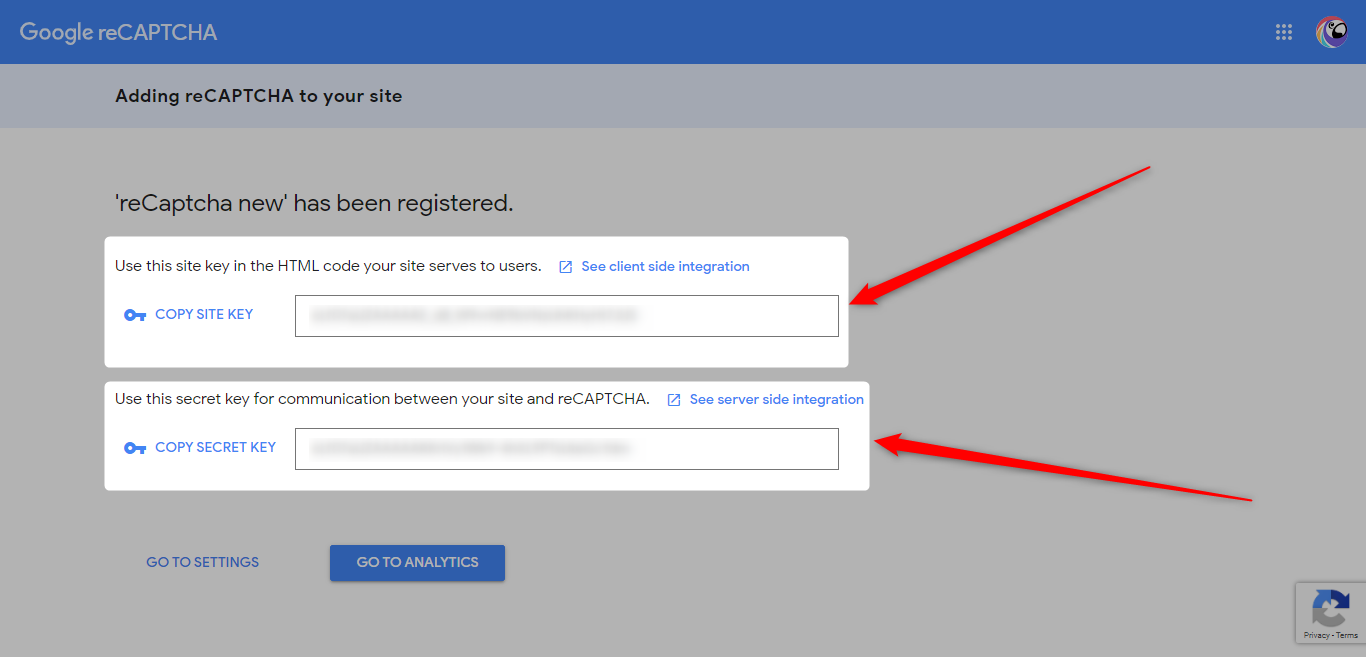
Step 5: Now scroll down and click on the Save button
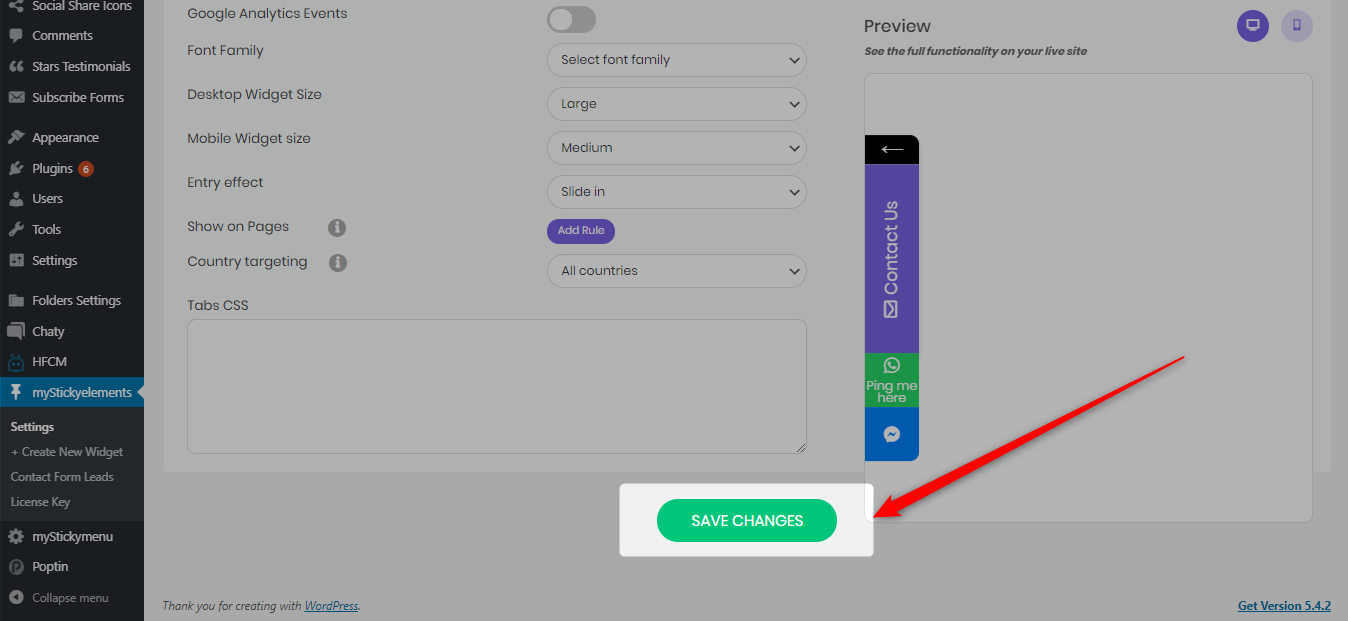
If you choose not to hide the reCAPTCHA badge on your site, then you will see the badge like this on your site:
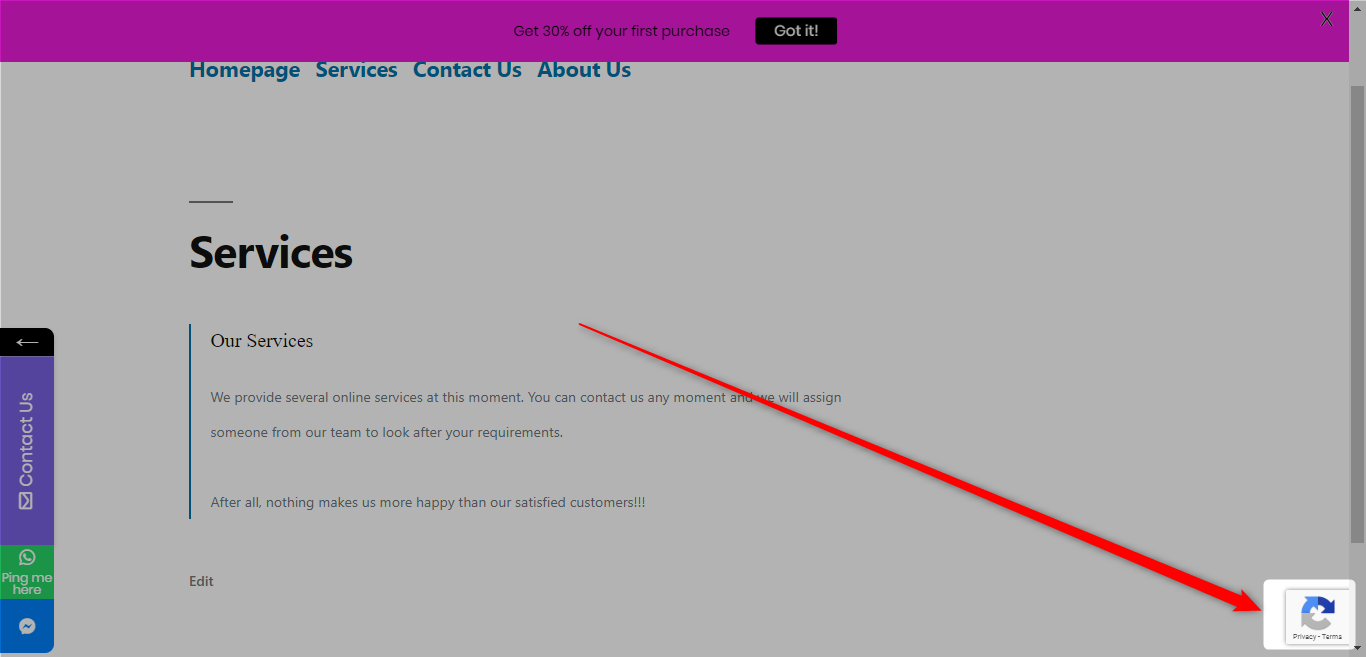
If you choose to hide the reCAPTCHA badge on your site, then your site will appear as it is without the badge
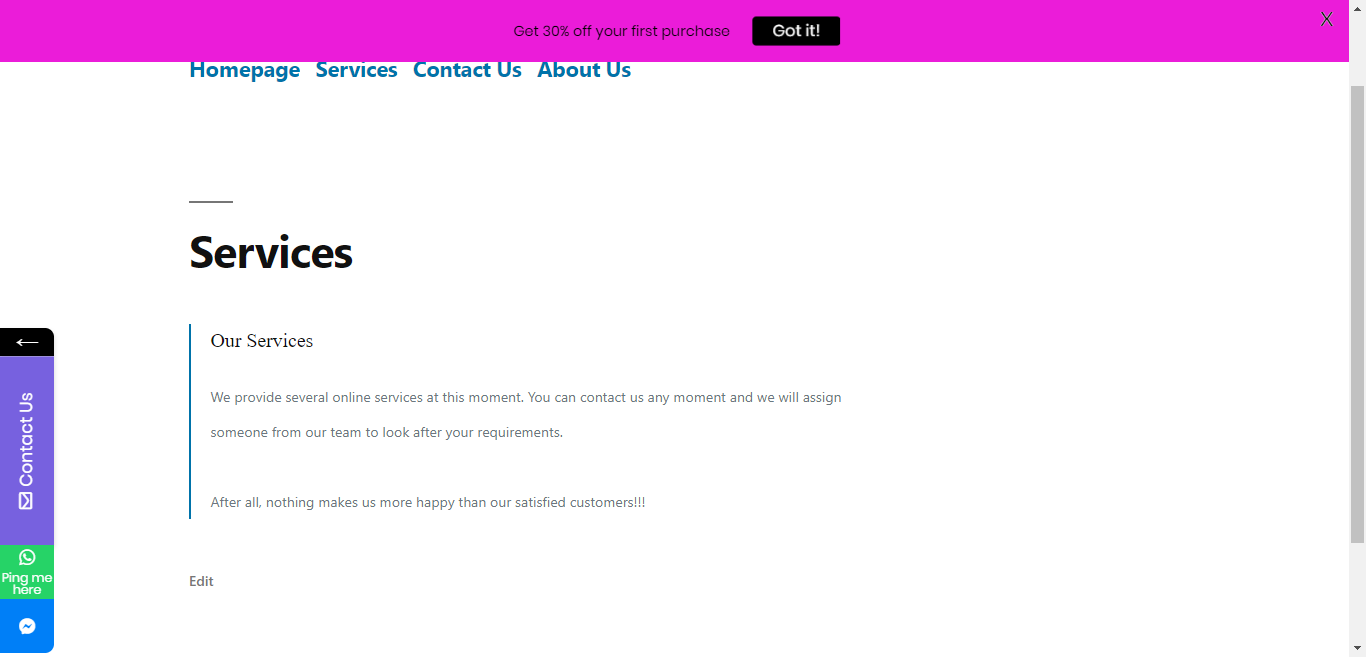
You can read how to add a GDPR consent checkbox here.
Click here to learn how to add custom fields to your contact form.