In this guide we’ll show you how to use the dynamic folders feature with Folders. With this feature you can show useful metadata including Authors, Dates, Categories, Dates, Extensions. Please note this is a Pro feature.
To learn more about how to use the plug-in click here, and don’t forget to check our entire Folders knowledgebase to make the most out of it.
You can read more about how to show your media details on hover here.
Dynamic folders allow you to sort all of your posts, pages, media files or even custom posts based on the above mentioned criteria – authors, dates, categories or extensions.
Let’s get right into it. To enable the dynamic folders feature, first go to your WordPress dashboard and click on the Folders settings in your admin panel.
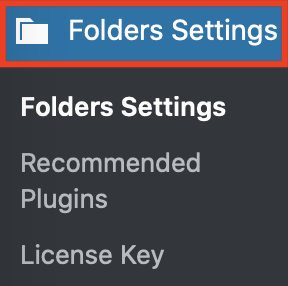
Scroll down in the page that will open and click on the “Dynamic Folders” box to enable the feature.
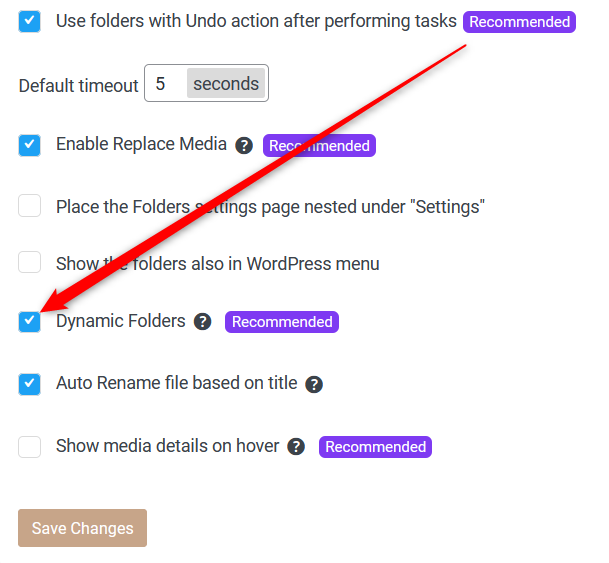
Don’t forget to hit ”Save Changes” at the bottom of the page.
To test out how the new feature works, go to your, for example, Media folders and expand the “Dynamic Folders” dropdown.
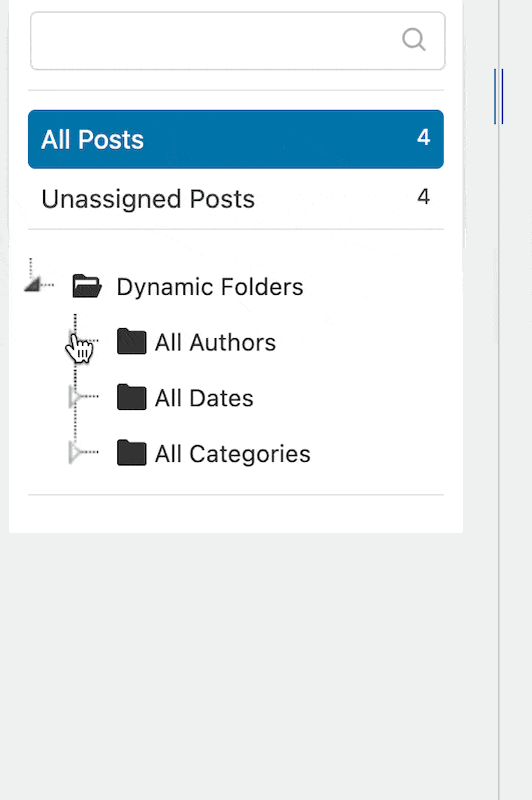
Enable Dynamic folders for Woocommerce Product Categories
To enable Dynamic folders for your WooCommerce product categories, you need first to add Products inside the “Use folders with” under your Folders Settings.
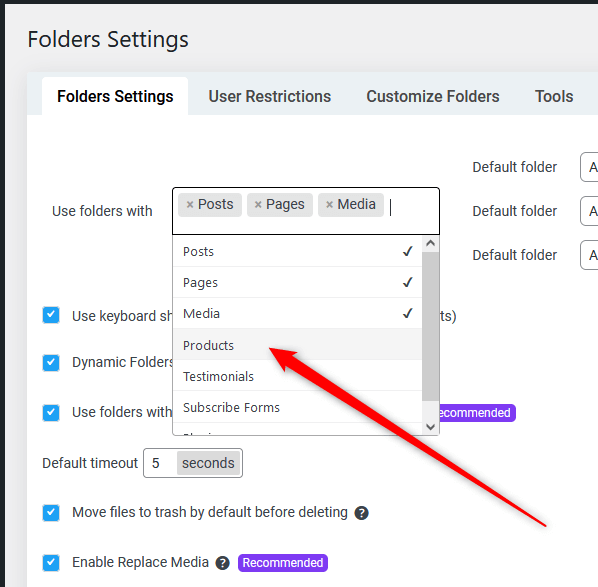
After adding Products, click Save Changes.
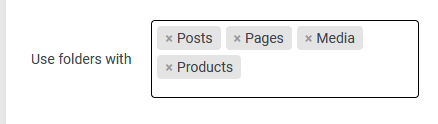
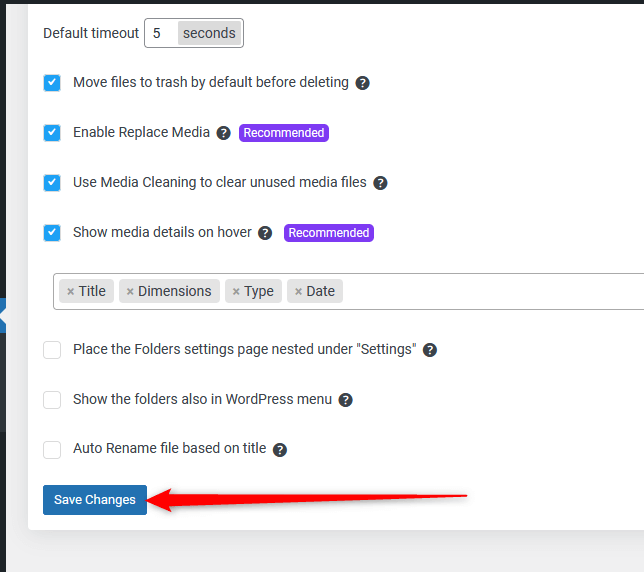
That’s it. You can see how it works by going to your WooCommerce products.
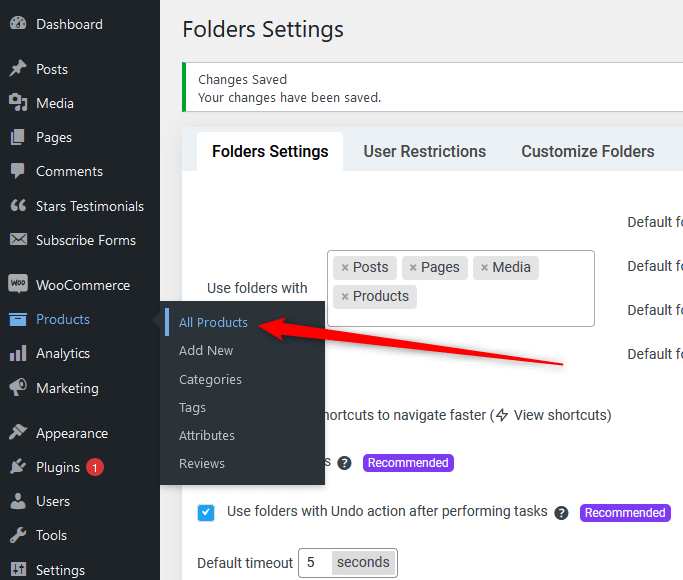
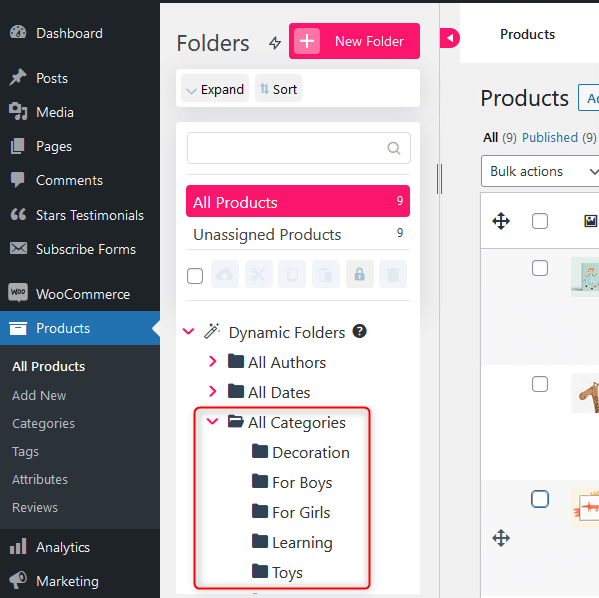
Voilà! Easy as 1,2,3 ☺️ You can enable dynamic folders in these quick steps to organize your files better and more easily.