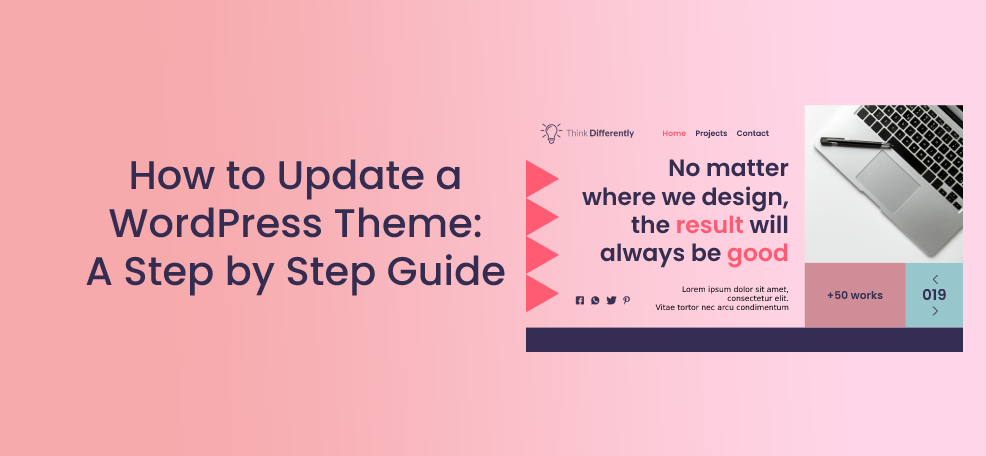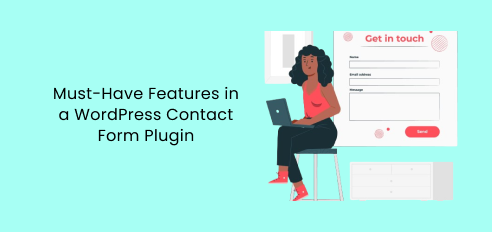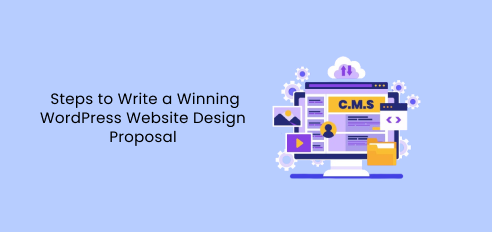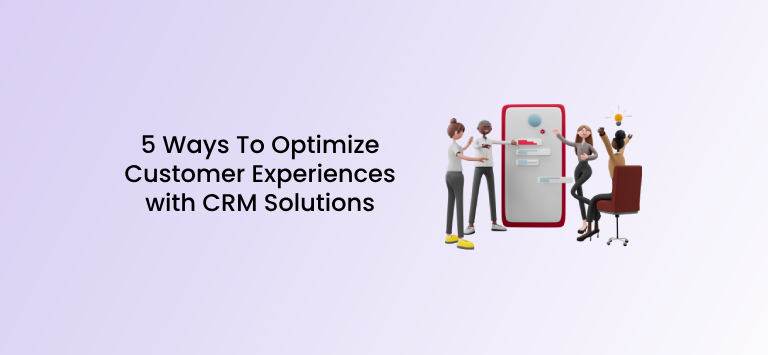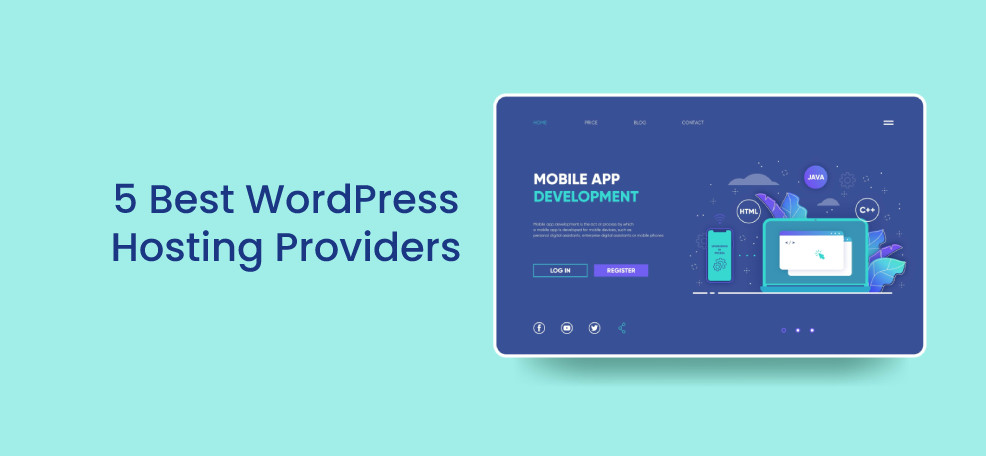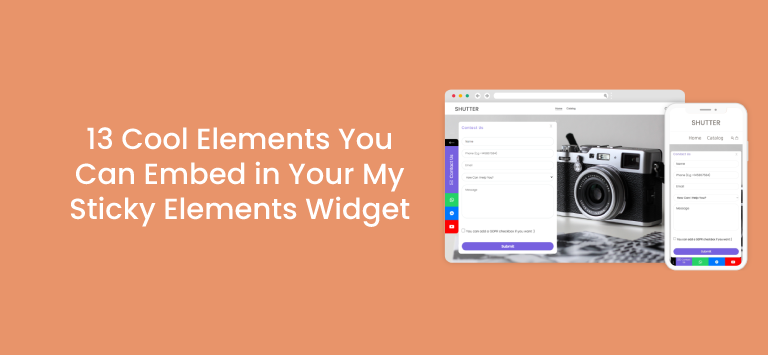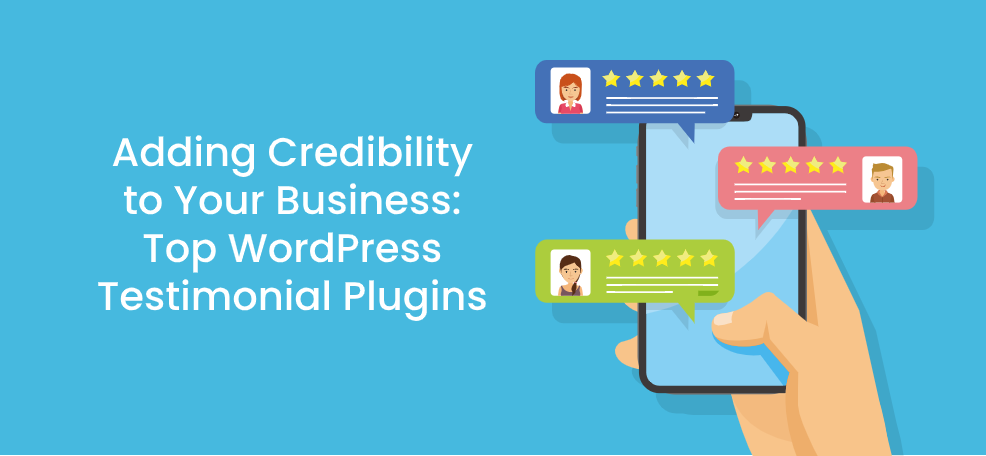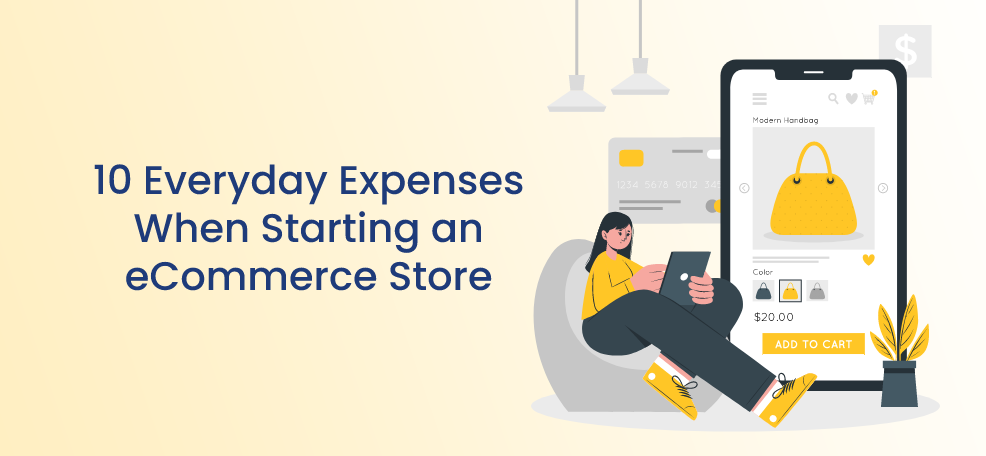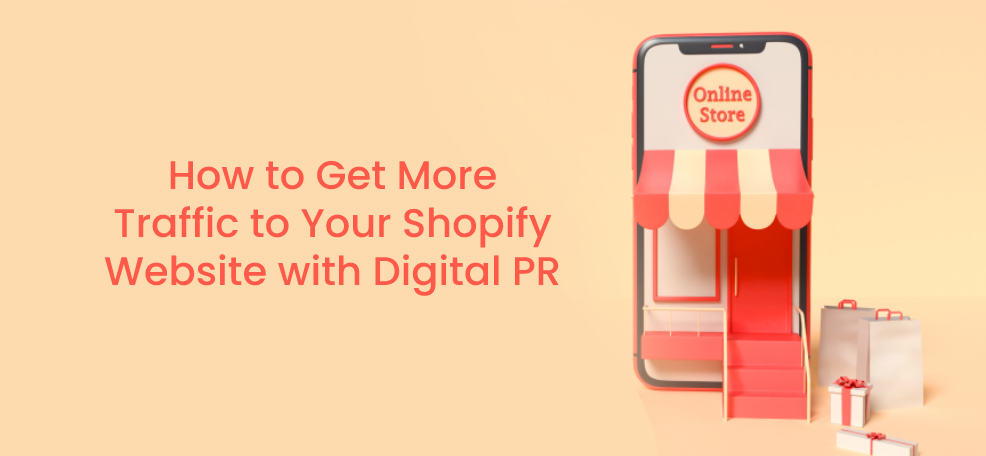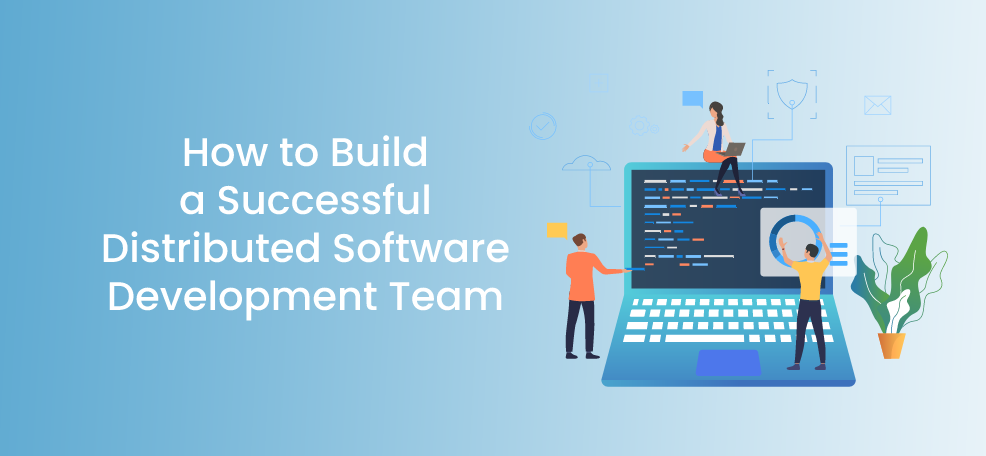Updates to WordPress Core, plugins, and themes are all required. When you manage hundreds of websites, each with its own collection of plugins and themes, this gets more difficult. Furthermore, WordPress upgrades can occasionally corrupt or crash websites, which is one of the main reasons why users are hesitant to update.
On the other hand, WordPress updates are far too important to be overlooked. Hackers are always looking for weaknesses in old WordPress versions and plugins/themes. By removing these security flaws, updates help safeguard your website from attackers.
You can be disappointed if you’ve installed a WordPress theme but it’s not quite suitable for you. You have a lot of options to know how to convert HTML to WordPress themes when it comes to customizing your WordPress theme.
Finding the appropriate technique to execute it, on the other hand, is a struggle. So, how can you personalize your WordPress theme? We’ll provide you with step-by-step guidance on how to do it.
1. Back up your website on a regular basis
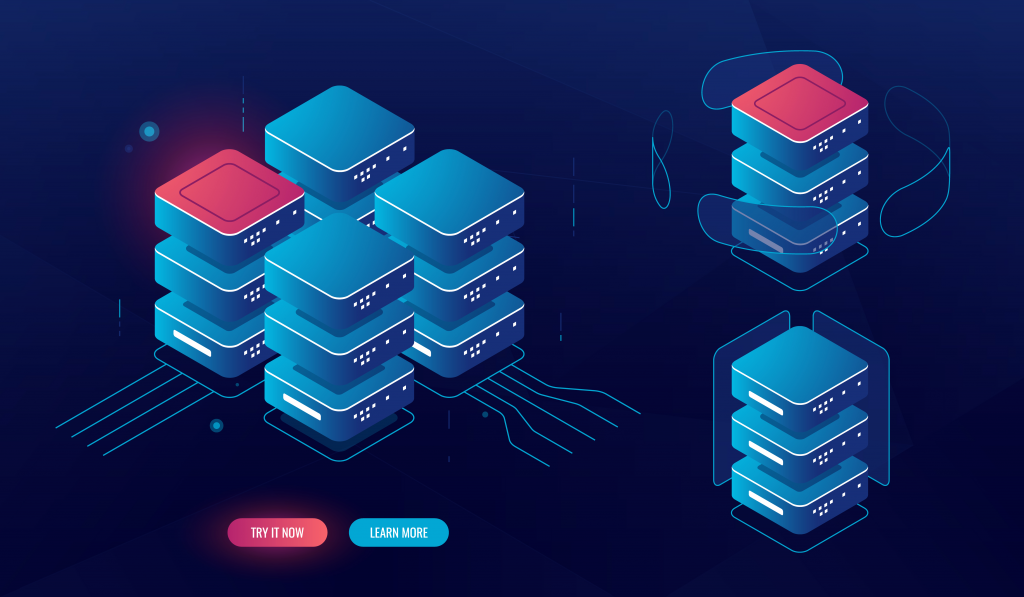
Make a backup of your site before installing any upgrades to eliminate the possibility of a problem. On this front, you have a plethora of possibilities.
VaultPress is our first option if you’re seeking the quickest and easiest solution. It’s a clean and full-featured premium remote backup solution that’s a breeze to set up and use, thanks to the folks at Automattic.
That is the only form of remote backup option we endorse. It’s pointless to back up to your server if a fatal mistake wipes out both your website and its backup.
2. WP Safe Updates can be used to test plugin updates
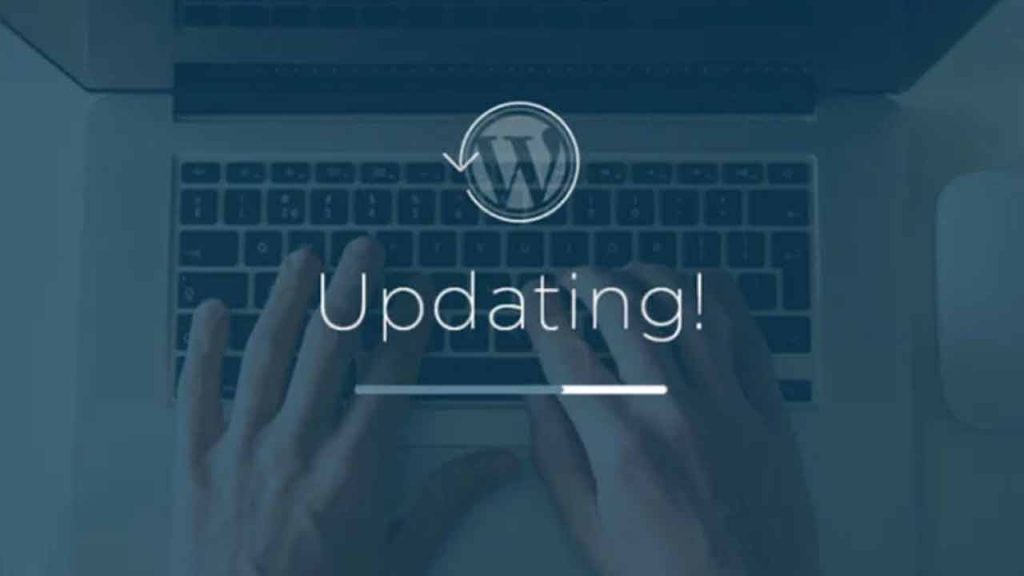
Plugins are frequently the source of update conflicts due to the numerous combinations of developers, version compatibilities, and quality control. Fortunately, WP Safe Updates, a new plugin by developer Antti Kuosmanen, allows you to test plugin updates in a sandbox environment. This allows you to detect potential update conflicts before they become a problem on your live site.
In practice, when a plugin update is available, understand how to convert HTML to WordPress themes, WP Safe Updates adds a new Test Update button. This button allows you to preview any changes made by the plugin before committing to them.
When you perform things like creating new posts or changing settings, WP Safe Modifications will show you exactly how the updates will behave on your site.
3. Make use of a kid’s theme
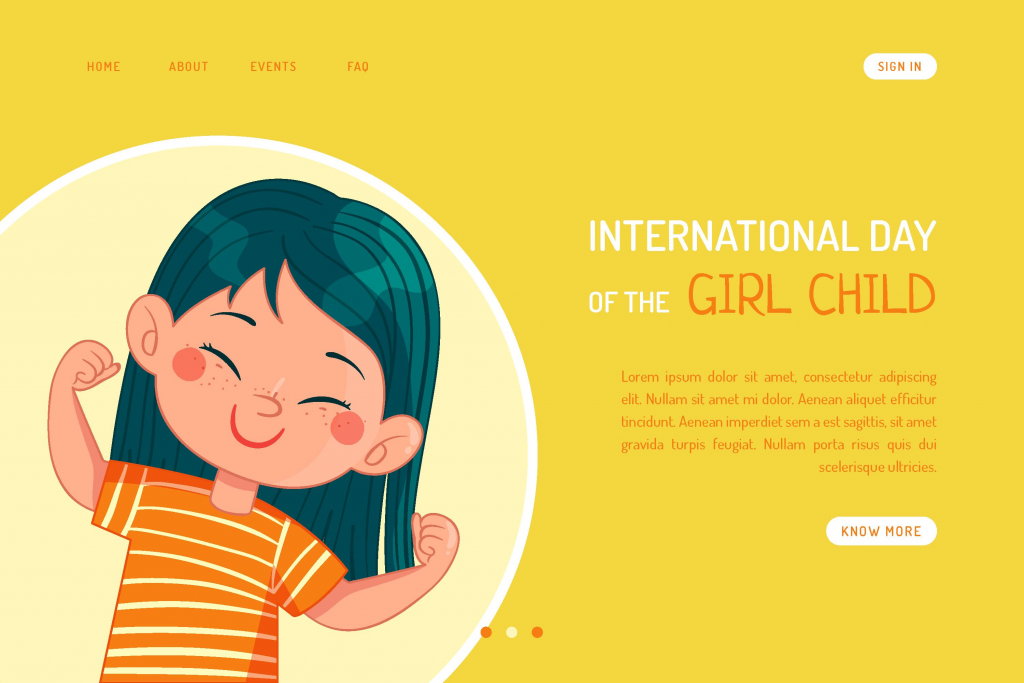
Arguably The flexibility to customize WordPress with themes and plugins is its strongest selling feature. However, with great power comes great responsibility, and you must exercise caution while making changes to your site’s design.
It may be tempting to make changes directly to your theme’s PHP or CSS files, but you should avoid doing so for two reasons:
- A single missed bracket or semicolon could result in the feared “white screen of death.”
- The modifications you make to the original theme files are just temporary.
To avoid both of these issues, you should always customize your site’s code using a child theme. Child themes are simple to make and allow you to play around with them to your heart’s delight.
4. Check the Changelogs for Theme, Plugin, and Core Updates for any conflicts
We recommend that you read the changelog for every update before installing it to avoid any potential problems. Keeping up with what’s new in the most recent version of any given theme, plugin, or core update is useful in and of itself, but you’re also checking for any changes that might interfere with your customized setup.
If you’re using custom CSS to change the look of a plugin-generated contact form, for example, be sure the update doesn’t affect any of the CSS IDs or classes your custom code relies on. Where to find the changelog will depend on what you’re updating.
If you’re looking for a theme on how to convert HTML to WordPress themes, go to the theme developer’s website. The changelog for default WordPress themes like Twenty Sixteen, for example, may be found in the WordPress Codex. A changelog should be included in all high-quality themes, whether they are free or premium.
5. Updates should never be tested on a live site
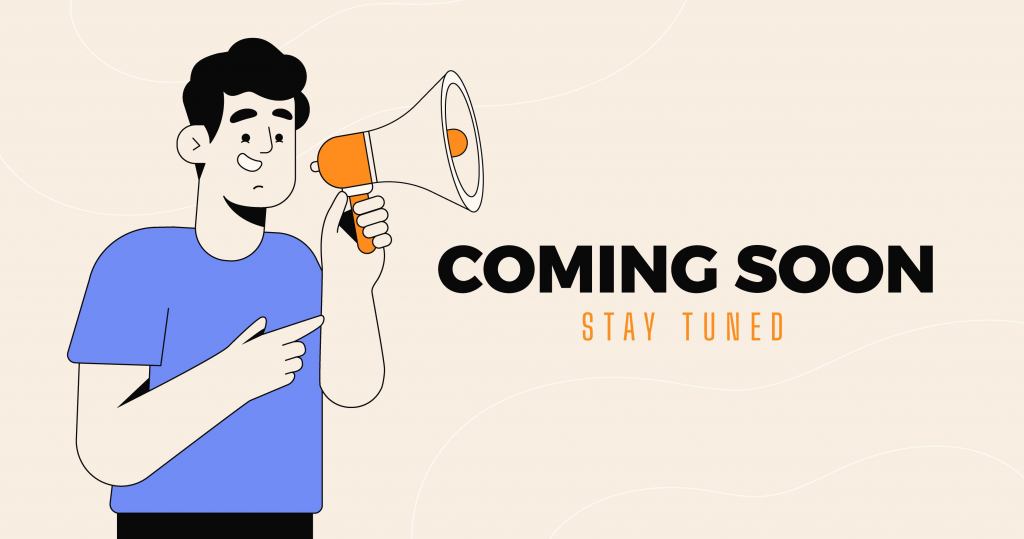
You should never test updates on a live site to ensure that the user experience is not disrupted by a failed update. Following this basic guideline will save you a lot of time and aggravation in the long run. There are a few ways to test WordPress upgrades away from your live site. Your choice will be determined by your hosting solution, technical ability, and the size of the upgrade.
- Your web host can help you set up a WordPress staging site. The specifics will vary depending on your hosting provider, however, managed hosting solutions like WP Engine, FlyWheel, and Pressable can all help.
- Using a plugin like WP Staging to test changes is a good idea. WP Staging “creates a file clone of your website into a subfolder of your existing WordPress installation with an entire copy of your database,” which is a wonderful choice for people on shared hosting plans. This clone can then be used to test any upgrades. Your live site will be unaffected if an update breaks the test site.
- In a local development environment with a carbon duplicate of your site, test updates. Check out our tutorials to set up a local development environment on a Mac and Windows for more information.
You can test upgrades and iron out issues using any of the following methods before going live. My personal preference is to use a staging site; for more details, see our guide on setting up a WordPress staging site.
Understanding the importance of WordPress updates is one thing, but having the confidence to install updates without fear of potential conflicts is quite another. Fortunately, you now have the answer thanks to this article to know how to convert HTML to WordPress themes.